การใช้ MSConfig เพื่อแก้ปัญหาความขัดแย้งใน Windows Vista, Windows 7 และ Windows 8
ใน Windows Vista, Windows 7 และ Windows 8 การดำเนินการบางอย่างที่ทำงานอยู่เบื้องหลังอาจทำให้แอปพลิเคชัน อย่างเช่น iTunes ทำงานผิดพลาด เปิดไม่ได้หรือแม้แต่ไม่สามารถติดตั้งได้ เรียนรู้วิธีการที่คุณสามารถแก้ปัญหาความขัดแย้งเหล่านี้ด้วยการปิดรายการบางอย่างที่ใช้ ยูทิลิตี้การกำหนดค่าระบบ (Msconfig) ใน Windows
การใช้ Msconfig เพื่อแก้ปัญหาความขัดแย้งใน Windows XP จะมีอยู่ใน บทความนี้
สิ่งสำคัญ: หากคุณใช้ตัวเลือก การเริ่มต้นระบบที่เลือก ใน Windows (ดูขั้นตอนที่ 5 ด้านล่าง) คุณจำเป็นต้องตามดูว่ารายการใดที่คุณปิดใช้งานและเปิดใหม่ หลังจากการแก้ปัญหานี้แล้ว คุณสามารถทำให้คอมพิวเตอร์ของคุณกลับไปเป็นเหมือนเดิมได้ การเลือก การเริ่มต้นระบบตามปกติ อาจเปิดรายการต่างๆ ที่คุณไม่ได้ใช้งานและอาจทำให้เกิดปัญหาได้
- Windows 8: จากแถบที่อยู่ใน File Explorer พิมพ์ msconfig จากนั้นกดรีเทิร์น
Windows 7 และ Windows Vista: จากเมนู เริ่ม คลิก โปรแกรมทั้งหมด จากนั้นคลิก อุปกรณ์เสริม
คลิก เรียกใช้งาน หน้าต่างเรียกใช้งาน (พร้อมท์คำสั่ง) จะปรากฏขึ้น พิมพ์คำว่า msconfig ในช่อง เปิด แล้วคลิก ตกลง - หาก Windows ต้องการการอนุญาตจากคุณเพื่อดำเนินการต่อ คลิก ดำเนินการต่อ ยูทิลิตี้การกำหนดค่าระบบ จะเปิดขึ้น
- คลิกแท็บทั่วไป
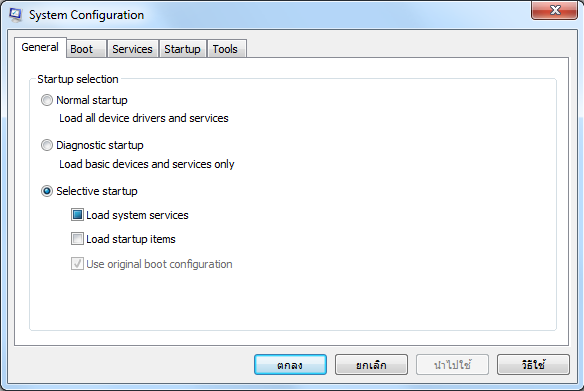
- เลือกตัวเลือก "การเริ่มต้นระบบที่เลือก"
- ยกเลิกการเลือก "โหลดรายการเริ่มต้นระบบ"
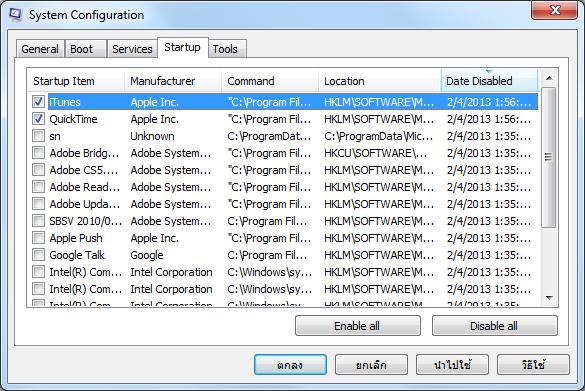 หมายเหตุ: ขั้นตอนนี้จำเป็นต้องปิดการใช้งาน บริการระบบ และ รายการเริ่มต้นระบบ ของบริษัทอื่น ซึ่งอาจทำให้ซอฟต์แวร์บางอย่างหรือ ฮาร์ดแวร์ OEM บางอย่างบนคอมพิวเตอร์ของคุณทำงานผิดปกติได้ เช่น อาจมีผลกระทบต่อปุ่มควบคุม CD/DVD บนคอมพิวเตอร์พกพาหรือทำให้แป้นพิมพ์และเมาส์ไร้สายต่างๆ ทำงานไม่ได้ ซึ่งจำเป็นต้องปิดเฉพาะในระหว่างการแก้ปัญหาเพื่อช่วยแยกความขัดแย้งของบริษัทอื่นกับซอฟต์แวร์ Apple ออกจากกันเท่านั้น
หมายเหตุ: ขั้นตอนนี้จำเป็นต้องปิดการใช้งาน บริการระบบ และ รายการเริ่มต้นระบบ ของบริษัทอื่น ซึ่งอาจทำให้ซอฟต์แวร์บางอย่างหรือ ฮาร์ดแวร์ OEM บางอย่างบนคอมพิวเตอร์ของคุณทำงานผิดปกติได้ เช่น อาจมีผลกระทบต่อปุ่มควบคุม CD/DVD บนคอมพิวเตอร์พกพาหรือทำให้แป้นพิมพ์และเมาส์ไร้สายต่างๆ ทำงานไม่ได้ ซึ่งจำเป็นต้องปิดเฉพาะในระหว่างการแก้ปัญหาเพื่อช่วยแยกความขัดแย้งของบริษัทอื่นกับซอฟต์แวร์ Apple ออกจากกันเท่านั้น - คลิกแท็บเริ่มต้นระบบ
- เลือก "iTunes" และ "QuickTime" ในรายการ
หมายเหตุ: QuickTime อาจไม่อยู่ในรายการ - คลิกแท็บบริการ
- ต้องให้แน่ใจว่าเลือก "ซ่อนบริการของ Microsoft ทั้งหมด" ไว้แล้ว
- คลิก ปิดใช้งานทั้งหมด
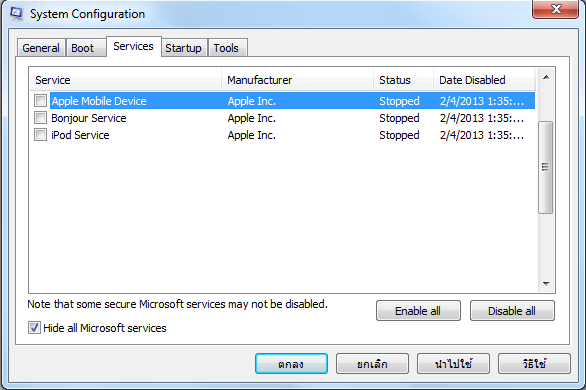
หมายเหตุ: หากคุณกำลังแก้ปัญหาเกี่ยวกับ iPad, iPhone หรือ iPod touch เลือกอุปกรณ์พกพาของ Apple - คลิกตกลง
- คลิกรีสตาร์ท หลังการรีสตาร์ท (และการล็อกอินเข้า Windows) แล้ว อาจมีข้อความว่า Windows ได้บล็อกโปรแกรมเริ่มต้นระบบและแสดงไอคอนโปรแกมเริ่มต้นที่ถูกบล็อกไว้ในบริเวณการแจ้งเตือน (ด้านขวาสุด) ของแถบการทำงาน คลิกที่ข้อความ
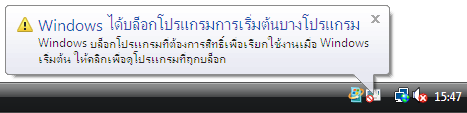
- คลิกไอคอนโปรแกรมเริ่มต้นที่ถูกบล็อกไว้ เลือก เรียกใช้งานโปรแกรมที่ถูกบล็อก แล้วเลือกยูทิลิตี้การกำหนดค่าระบบ
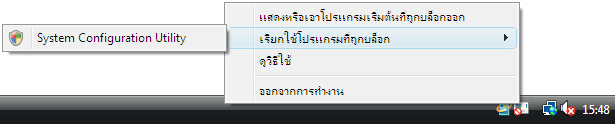
- หาก Windows ต้องการการอนุญาตจากคุณเพื่อดำเนินการต่อ คลิก ดำเนินการต่อ หน้าต่างที่ยืนยันว่า "คุณได้ใช้ยูทิลิตี้การกำหนดค่าระบบเพื่อทำการเปลี่ยนแปลงวิธีการเริ่มต้นโปรแกรม Windows" จะปรากฏขึ้น คลิก ตกลง ยูทิลิตี้การกำหนดค่าระบบจะปรากฏขึ้น อย่าคลิก ตกลง ที่นี่ เพราะระบบจะขอให้คุณรีสตาร์ทอีกครั้ง ก่อนอื่นให้ลองสร้างปัญหาที่คุณมีขึ้นใหม่
หากขั้นตอนต่อไปนี้สามารถแก้ปัญหาได้ คุณอาจต้องใช้ ยูทิลิตี้การกำหนดค่าระบบเพื่อเปิด บริการระบบ และ รายการเริ่มต้นระบบของบริษัทอื่นครั้งละหนึ่งรายการหรือสองสามรายการ (รีสตาร์ทคอมพิวเตอร์ของคุณหลังจากเปิดรายการแล้ว) เพื่อดูว่า บริการระบบ หรือ รายการเริ่มต้นระบบ ใดที่ทำให้เกิดปัญหา คุณสามารถเปิดทุกรายการใหม่ได้ด้วยการเลือกตัวเลือก การเริ่มต้นระบบตามปกติ ใต้แท็บ ทั่วไป ของ ยูทิลิตี้การกำหนดค่าระบบ แต่โปรดทราบว่านี่อาจทำให้เกิดปัญหาซ้ำได้
Additional Information
หากยังคงเกิดปัญหากับโหมด การตั้งค่าระบบที่เลือกอยู่ แสดงว่าซอฟต์แวร์ของบริษัทอื่นอาจยังทำงานอยู่ไม่ว่า Msconfig จะอยู่ในสถานะใด ปฏิบัติตาม iTunes สำหรับ Windows: การแก้ปัญหาซอฟต์แวร์ความปลอดภัย
อ้างอิงจาก http://support.apple.com/kb/HT2292?viewlocale=th_TH



ความคิดเห็น
แสดงความคิดเห็น